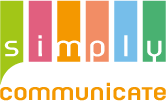Ich zeige Ihnen heute eine Anleitung zur P2V Migration – Physical to Virtual Migration.
Damit können Sie Ihren physischen Rechner virtualisieren.
1. DiskToVHD
- Zunächst das Programm hier herunterladen https://technet.microsoft.com/en-us/sysinternals/ee656415.aspx
- Auf dem Quellsystem sicherstellen, dass alle Datenbanken beendet sind und nicht mehr auf den Server zugegriffen wird (ggf.Netzwerk trennen wenn möglich)
- DiskToVHD starten (wenn möglich pro Laufwerk eine VHD erzeigen, da man dann später flexibler mit den VHD-Dateien arbeiten kann)
- Bei älteren Systemen ist es besser VHD auszuwählen, da dann eine 512 Byte Sektorgröße genutzt wird, VHDX verwendet 4K-Sektoren, was zu Problemen bei Datenbanken führen kann, gerade Domänencontroller starten das AD anschließend ggf. nicht.
- Die VHD kann dann im Nachgang zur VHDX konvertiert werden, die Sektorgröße wird dann übernommen. Im Zweifel vorher die Sektorgröße prüfen
- Nachdem die VHD-Dateien erstellt sind, können diese an eine zurvor erstellte Maschine unter HyperV angebunden werden.
- Als Netzwerkverbindung verbindet man am besten zunächst ein privates Netzwerk an, damit das System noch nicht im Produktivnetz ist
- Den virtuellen Computer starten (dauert sehr lange, da sich die „Hardware“ komplett geändert hat)
- Integrationsdienste installieren/aktualisieren (Achtung: unter Server 2016 gibt es den Datenträger VMGUEST.iso nicht mehr->ich habe diesen mal unter Soonr Workplace\Technik\IT-Systeme\Hyper‑V abgelegt, kann nützlich sein, wenn man alte Systeme hat, die noch keine guten Hyper-V-Treiber haben, ggf. funktioniert hier nicht einmal die Maus/das Netzwerk)
- Alte nicht mehr vorhandene Hardware und Software entfernen (CMD: SET DEVMGR_SHOW_NONPRESENT_DEVICES=1) Gerätemanager starten und ausgeblendete Geräte anzeigen, alles was „blass“ ist entfernen
- Software über Programme und Funktionen deinstallieren z.B Raid-und Netzwerkakrtentreibersoftware und andere spezifische Software von Dell,HP,FSC etc.
- Partitionen prüfen (Alle Laufwerksbuchstaben wie vorher, sonst anpassen)
- Alle Dienste prüfen, ggf. Programme lokal starten
2. Backup und Restore (notwendig, wenn dynamische Datenträger auf dem Quellsystem vorhanden sind)
- Backup mit Windows-Sicherung erstellen
- Virtuelle Festplatten auf dem HyperV-Host erstellen
- Virtuelle Festplatten auf dem HyperV-Host in der Datenträgerverwaltung anfügen und Volumes erstellen
- Restore mit der Windows-Sicherung unter dem Host ausführen und die virtuellen Festplatten als Ziel auswählen
- Nach erfolgreichem Restore die virtuellen Festplatten trennen
- VM erzeugen und die wiederhergestellten Festplatten anfügen
- Windows-Boot-Iso in die VM einlegen und starten
- Von CD starten und Reparatur auswählen->Eingabeaufforderung starten
- Diskpart starten und Systempartition als aktiv markieren (BsP: select disk 0 select partition 1 active)
- Bootrec /fixboot und bootrec /fixmbr durchführen (Bootsector und MasterBootRecord werden neu geschrieben)Bootrec /rebuildbcd ausführen->Wenn Windows Installation gefunden wird, diese hinzufügen und versuchen von HDD zu booten
- Wenn keine Windows-Installation gefunden wird den alten BCD umbenennen und neu erstellen: attrib c:\boot\bcd ‑h ‑r ‑s ren c:\boot\bcd bcd.old bootrec /rebuildbcd und anschließend neu starten
Es kann beim Booten wegen der geänderten Hardware trotzdem zu Problemen (BSOD) kommen. Das scheint speziell bei Server 2008 R2 ein Problem zu sein. Falls ein Bluescreen auftritt, liegt das vermutlich am Storagecontroller. Folgendes muss dann gemacht werden:
- Mit der Windows CD in die Eingabeaufforderung booten und regedt (nicht regedit) ausführen:
- HK_Local_Machine markieren
- Datei -> Struktur laden -> C:\Windows\System32\Config\SYSTEM -> ÖFFNEN
- Namen vergeben -> Restored HKLM -> ok
- Der „Restored HKLM“-Eintrag ist jetzt unter HK_local_Machine zu finden.
- Hier in ControlSet001\services navigieren und folgende Werte überprüfen:
- intelide>Start = 0 and LSI_SAS>Start = 0; msahci>Start = 3 and pciide>Start = 3
Anschließend “Restored HKLM” auswählen und Datei->Struktur entfernen anwählen.
Jetzt den Rechner starten und freuen
Hier ein paar Werte an denen man ggf. noch schrauben kann, je nachdem welche Umgebung man hat:
VMWare und HyperV VM:
- aliide 3
- amdide 3
- atapi 0
- cmdide 3
- iastorv 3
- intelide 0
- msahci 3
- pciide 3
- viaide 3
- LSI_SAS 0
Dell PE2970 physical machine with RAID card:
- aliide 3
- amdide 3
- atapi 0
- cmdide 3
- iastorv 3
- intelide 3
- msahci 0
- pciide 3
- viaide 3
- LSI_SAS 3
Dell PET100 physical machine on native SATA adapter:
- aliide 3
- amdide 3
- atapi 0
- cmdide 3
- iastorv 3
- intelide 3
- msahci 0
- pciide 0
- viaide 3
- LSI_SAS 3
Win 7 64x custom built physical machine on native SATA adapter:
-
- aliide 3
- amdide 3
- atapi 0
- cmdide 3
- iastorv 3
- intelide 3
- msahci 0
- pciide 0
- viaide 3
- LSI_SAS 3